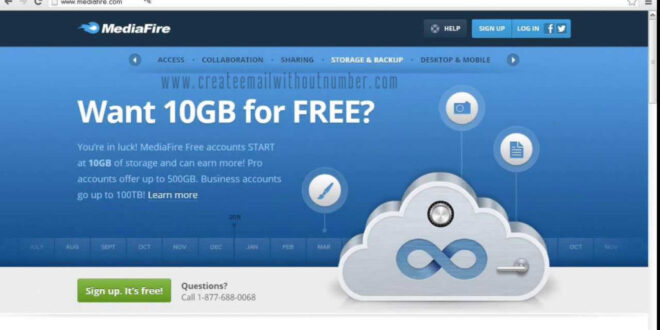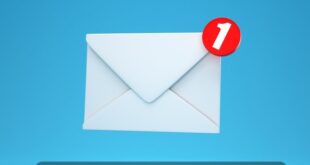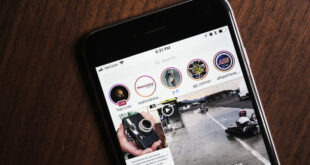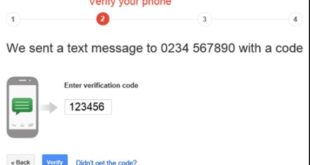Creating an account and registering in Media Fire to acquire 10 GB of free online storage space, which you can use to upload and save your files on the site and preserve them, is fairly straightforward, as we will demonstrate today.
Certainly, the Media Fire site contains a lot of wonderful features that made it a very popular site at present and made it compete with other services such as Google Drive and Dropbox, so we will start by saying what is the Media Fire site.
What is a Mediafire ?
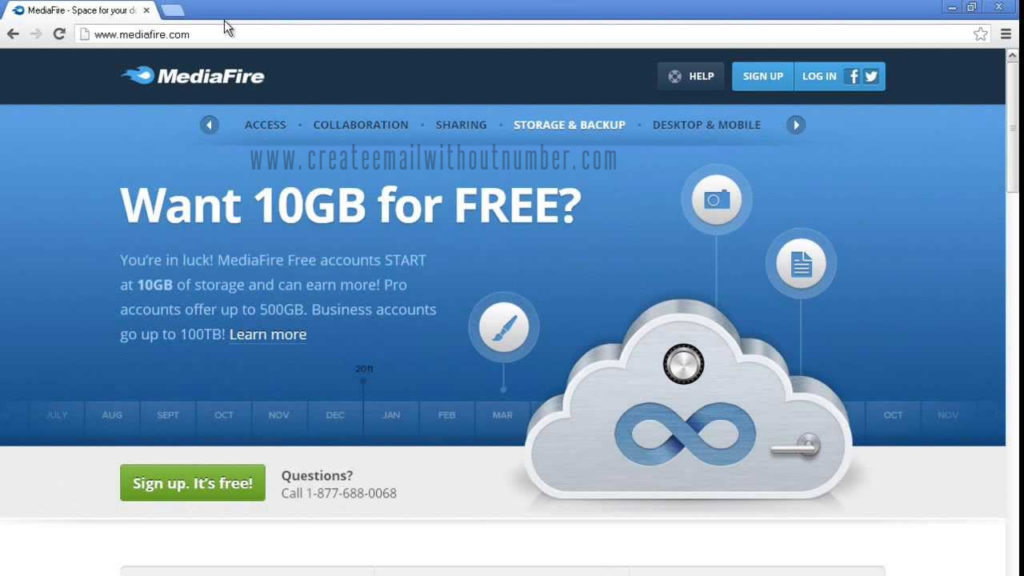
Media Fire certainly is a website to raise, store and share files with other people on the Internet, and to be able to share files with other people, you must first file share link so that they can download the file with ease and we will show this below in detail.
Now we’ll talk about what makes the Media Fire website unique, as well as its most crucial features:
- It is possible to upload files to it in more than 200 formats and types of files, whether books, videos, images, audio files, and others.
- When you register on the site, it gives you 10 GB for free as storage space that can be used.
- The ability to purchase additional storage space when needed and get a 50% discount.
- An application is available for Android phones, iPhones and computers, and you can download the application from the download links below.
- Ease of registering and creating an account on it with its use and uploading files to it.
- You can invite your friends to register on the site, and you will get additional storage space for free.
- The ability to download and share files with all people through a direct link provided by the site to download the file without registering an account.
- Get an additional 800 megabytes as a gift when you link your account on the site with your account on Facebook or on Twitter.
- Available in many major world languages such as Arabic, English and French.
How to register in Mediafire and create an account on it?
There are several ways to be able to register in Media Fire and create an account on it. The site provides two ways to create a new account where you can register with your Facebook account or with a Twitter account.
This method is a little more involved because it requires you to utilize another Facebook or Twitter account. Do you want to create a new account on Media Fire, or can you register in another way that only requires an email address, which is by far the simplest method? We’ll go over the steps for registering on Media Fire step by step, so stay with me.
First, log in to the location of pain the friendly Fire, and you will notice above there is a word “sign up”, press it.
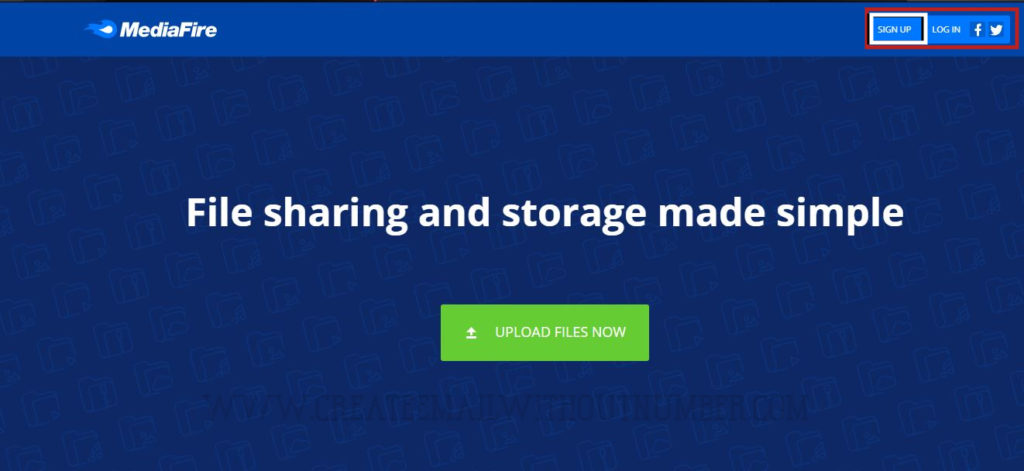
Second: We choose the plan you want, and here we will choose the free plan by clicking on “ Get Basic ”, which contains 10 GB of space.
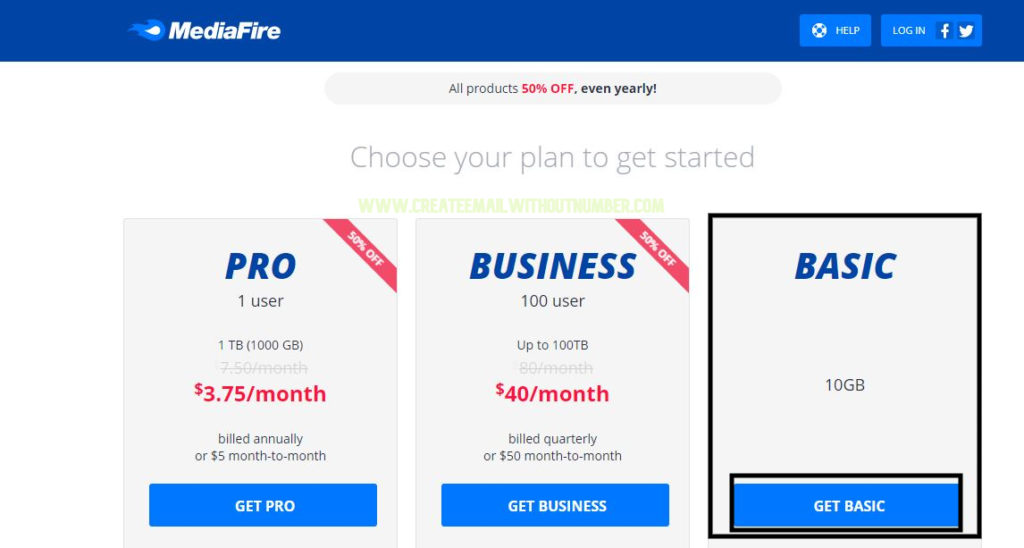
Third: We fill in the following data: First and last name – and email ( Google or Yahoo email or any other email) – put a password – then click to agree to the terms.
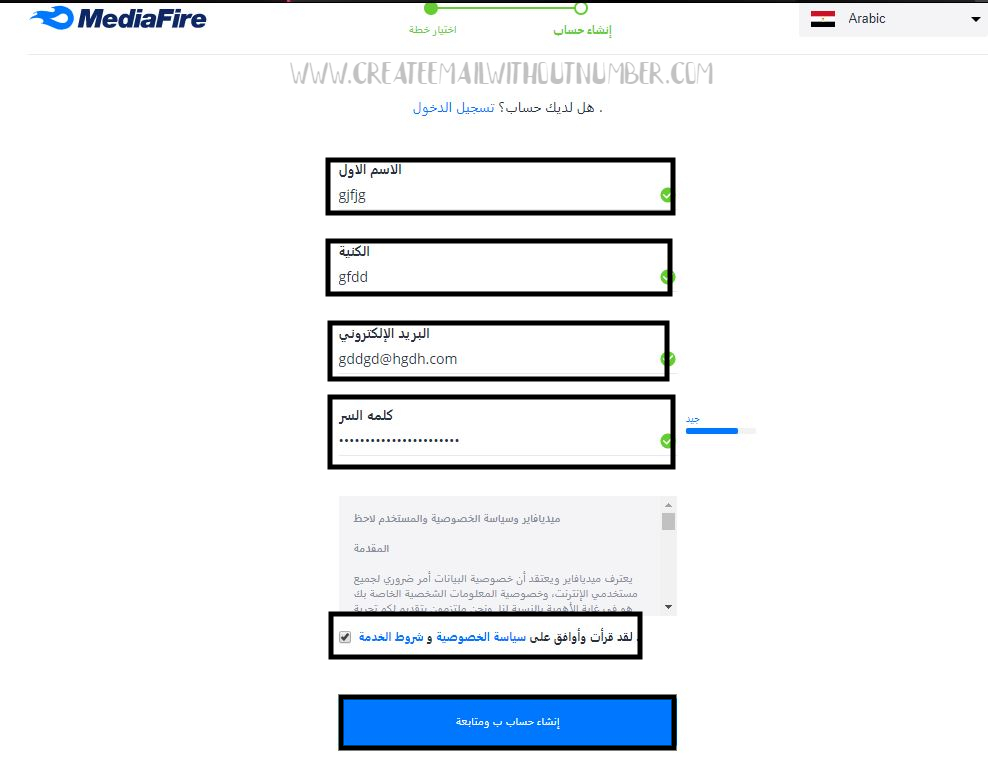
Fourth: After that, we click on the “Create an account and follow up” button below.
There is just one step left to complete the Media Fire registration process: confirm your email. You will receive an email with a link to confirm your account in Media Fire. You are now registered with Media Fire and have an account ready to upload files.
How to upload your files to Mediafire
After registering in Media Fire, we will upload the files from your computer or phone and store them in your Media Fire account. Here are the following steps to do this:
1. We click on upload at the top, or press the letter U on the keyboard, to open the downloads box, or you can drag and drop files or use the “MediaFire Desktop” program provided by Mediafire on the computer.

2. Once you press the upload button, the site will ask you if you want to upload a file from your computer or from the web (if you press U on your keyboard, this question will be skipped).
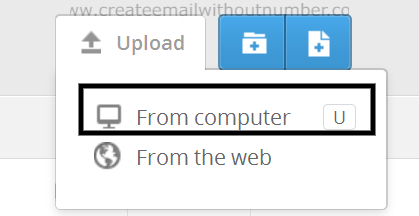
3. If you choose to download the file from your device, a new box will appear. Click on the plus sign, whether in the middle or below and then choose the file you want to upload to Mediafire.
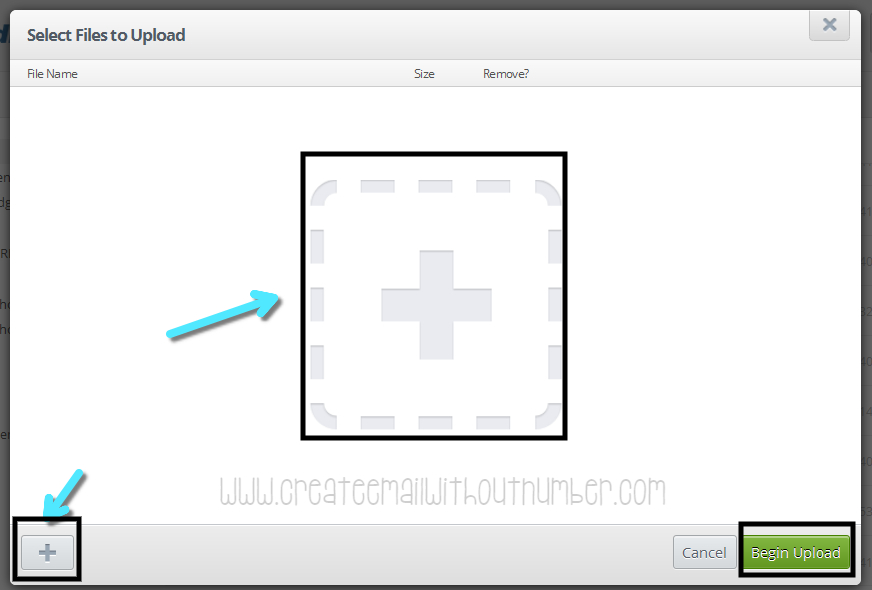
4. Once you have selected the file you want to download, click on “ Start Download”.
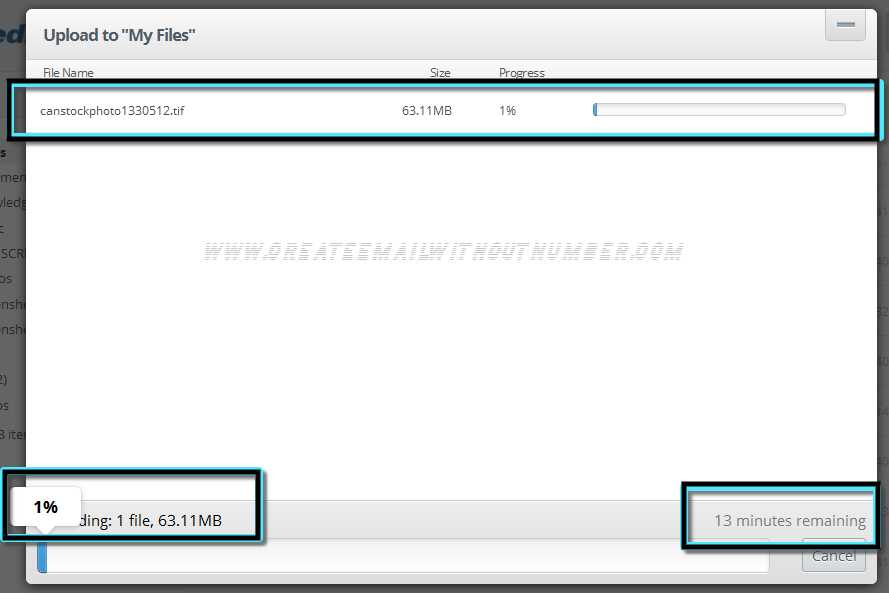
This is a video that you can watch, showing how to upload files from your device to Mediafire.
Download files from your mediafire account to your device
You can download any file from your Media Fire account to your device, whether using the browser or using the application and download a file from your Media Fire account to your computer, you can follow the following steps:
1. Go to the location of the file you want to download from your account in Mediafire.
2. Select the file you want to download by clicking the box next to the file name.
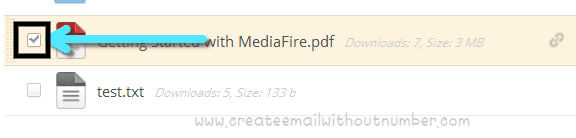
3. A menu will appear at the top, choose “Download”.

There is another way instead, is to right-click on any file on the site where you will see a small menu from which you choose “ Download File ”.
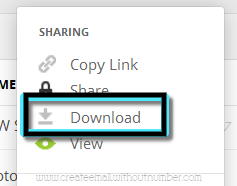
Download mediafire for pc
You can download the “ MediaFire Desktop” program on your computer, especially if you upload a lot of files to MediaFire. Using the Mediafire program, you can delete files from your account, modify them, upload files more easily, synchronize and link files on the site with your device.
| The name: | MediaFire |
| the size: | 64 MB |
| OS: | Windows, all versions |
| license: | Complimentary |
Download MediaFire Desktop for PC
Download Mediafire for Android apk
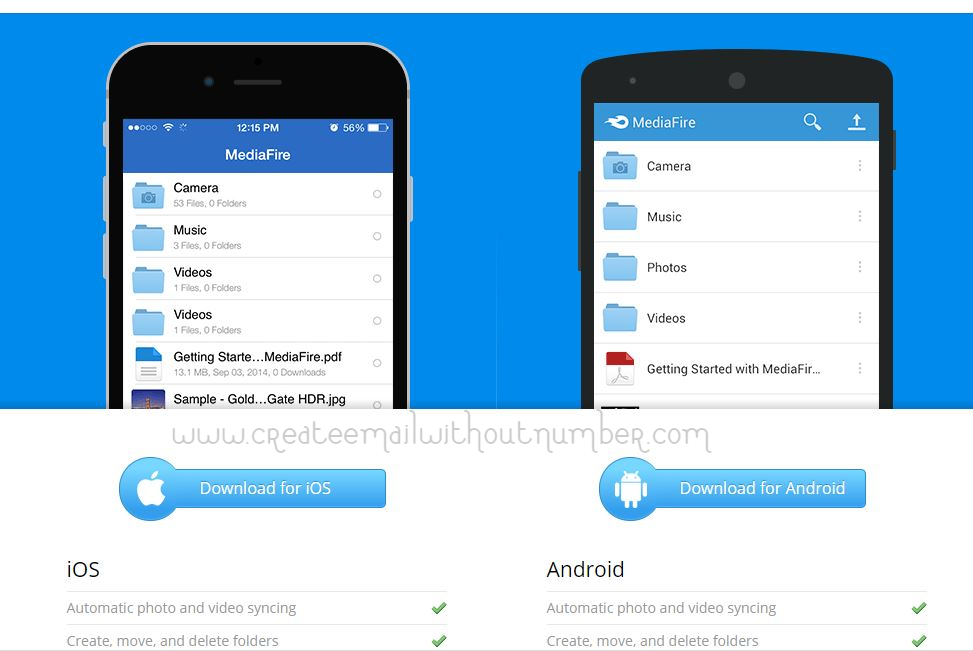
| The name: | MediaFire |
| the size: | 3.8 MB |
| OS: | Android |
| license: | Complimentary |
| Latest version: | 4.2.2 |
Download Media Fire apkDownload Mediafire from google play
We set up a Media Fire account for you with instructions on how to upload and download files from your device, and if you have any issues with the download links, please let us know straight away.
 Create email teach you how to create email without phone number
Create email teach you how to create email without phone number